Course Resources: Information for Instructors
How to submit your resource list
Your best option for creating and submitting course resources is to email your syllabi or resource list to libreserves@wlu.ca.
However, you can create your course in Ares and submit the items yourself. Staff will review your submissions for copyright, accessibility, and availability before materials are made available to students. Staff will source all materials and nothing needs to be provided. Follow the steps under Using Ares for creating and submitting your requests.
Please note: If you indicate the weeks when the readings are scheduled, it will help the Library make required readings available for students at the beginning of classes
Submission dates
To ensure your requests are available by the start of classes they should be submitted by:
- Fall term: July 15
- Winter term: November 15
- Spring/Summer term: March 15
Even those submitted after the deadline will be processed as expediently as possible on a first-come basis. We aim to complete the first six weeks of course resources of each list submitted to equitability accommodate the large amount of requests.
What can/can't I put on reserve?
- See the Reserve Guidelines and the Copyright quick guide
Using Ares
Creating a course and submitting items
1. Log into Ares using your Laurier Network Login credentials
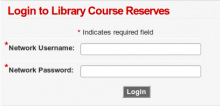
2. Find the Class and Add Items: Your classes for the current term are listed in the middle of the screen. You can also find past classes by clicking on Previous Classes in the left menu, and classes scheduled for future terms (if you have submitted reserve requests for them already) by clicking on Upcoming Classes in the left menu.
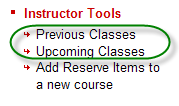
To add items to a class, click on the class title to see details for that class. Then, click on Add Reserve Items.
Choose the format of the item you want to put on reserve: book, article, web site, audio, file, etc.

Fill out the form with information about the item you want to put on reserve, and submit. Repeat as needed. Your items will be processed and added to your class.
3. Reuse reserves from past classes. If you have several readings from a previous class you want to reuse in a new one, save time by cloning the previous class. To do this, click on the title of your previous class. In the left menu, click on Clone Class.
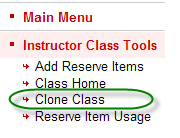
Fill out the form with information about your new class, and select the reserve items you want. Your new class will be created with the readings you selected.
4. No existing classes? If you have no current, previous or upcoming classes you can create a class. In the left menu, click on Add Reserve Items to a New Course.
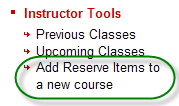
Click on the type of item you want to put on reserve: book, article, etc.

Fill out the form with information about the item and submit. Repeat as needed. Your new class will be created and your item(s) processed for that class.
Viewing items and usage
To find out how many times an item has been opened.
How instructors view items.
- To view items the way students will see them, use Student Mode. In the left menu, click on Switch to Student Mode, then Main Menu, and click on the desired class.
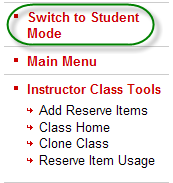
- How to find usage. This will not tell you anything other than how many times an item has been opened. Click on the title of a class. In the left menu, click on Reserve Item Usage.
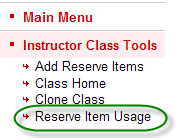
Problems?
Fill in this form if you are having access issues.
If you don't have a Laurier Network Login account, you will need to contact ICT to get one.
