How To Put Course Readings on Reserve
Category: Introduction to the Library
Purpose: General Interest
Audience(s): Faculty
There are 2 options for submitting course reading (reserve) lists:
- Complete the Ares reserve form located within the Ares system
- You can view progress of your reading lists in Ares.
- Send your course reading list as a Word or PDF document to libreserves@wlu.ca
Please note: If you indicate the weeks when the readings are scheduled, it will help the Library make required readings available for students at the beginning of classes
Submission dates
- Reserve requests for electronic materials should be submitted by:
- Fall term: July 26
- Winter term: October 28
- Spring/Summer term: March 24
- Please note that courses will be processed as expediently as possible on a first-come basis; however, course reading lists received at the beginning of term may take two weeks to process from the time received.
Why should I put readings on electronic reserve?
- Placing material on electronic reserve allows quick reliable access to course readings for an entire class in a centralized, easy to find location.
- Any library materials that will be used by the whole class should be placed on reserve so all students have access.
What can/can't I put on reserve?
- See the Reserve Guidelines and the Copyright quick guide
How to Login to Course Reserve?
How to add reserve items
1. Log into Ares using your Laurier Network Login credentials
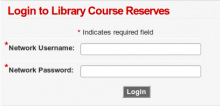
2. Find the Class and Add Items: Your classes for the current term are listed in the middle of the screen. You can also find past classes by clicking on Previous Classes in the left menu, and classes scheduled for future terms (if you have submitted reserve requests for them already) by clicking on Upcoming Classes in the left menu.
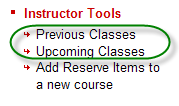
To add items to a class, click on the class title to see details for that class. Then, click on Add Reserve Items.
Choose the format of the item you want to put on reserve: book, article, web site, audio, file, etc.

Fill out the form with information about the item you want to put on reserve, and submit. Repeat as needed. Your items will be processed and added to your class.
3. Reuse reserves from past classes. If you have several readings from a previous class you want to reuse in a new one, save time by cloning the previous class. To do this, click on the title of your previous class. In the left menu, click on Clone Class.
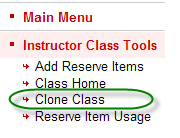
Fill out the form with information about your new class, and select the reserve items you want. Your new class will be created with the readings you selected.
4. No existing classes? If you have no current, previous or upcoming classes you can create a class. In the left menu, click on Add Reserve Items to a New Course.
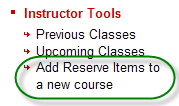
Click on the type of item you want to put on reserve: book, article, etc.

Fill out the form with information about the item and submit. Repeat as needed.Your new class will be created and your item(s) processed for that class.
How to view reserve items and item usage
1. Click on the title of a class. In the left menu, click on Reserve Item Usage.
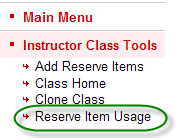
2. To view items the way students will see them, use Student Mode. In the left menu, click on Switch to Student Mode, then Main Menu, and click on the desired class.
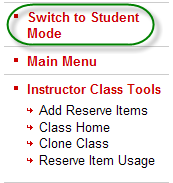
Problems?
Please contact Library Course Reserves. If you are unable to access Ares, let them know your Laurier Network Login username. If you don't have a Laurier Network Login account, you will need to contact ITS to get one.
How do students find course readings?
- Course readings appear in the Ares course reserve system.
- Links to the course reserve system appear in the Omni Library catalogue, and on the main page of the Library web site.
End of term procedures
- At the end of term, course material will not be left on an active Reserve list for the following semester unless notification is given.
- If course material is to come off Reserve, photocopies and personal copies of books will be sent back to the departmental office. Library books will be returned to the shelves. Links to online material will be deleted.
