Omni's Expanded Search
After doing a search in Omni, the search results page has an Expand Search option. This page describes what that does.
Finding the Expand Omni's Search Option
An Omni search results page has a toggle checkbox Expand Omni's Search. It is after the Modify your search heading and is near the start of the region that contains the filters used to narrow down the results.
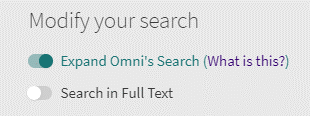
Try an Omni search results example.
What is Omni's Expanded Search Doing?
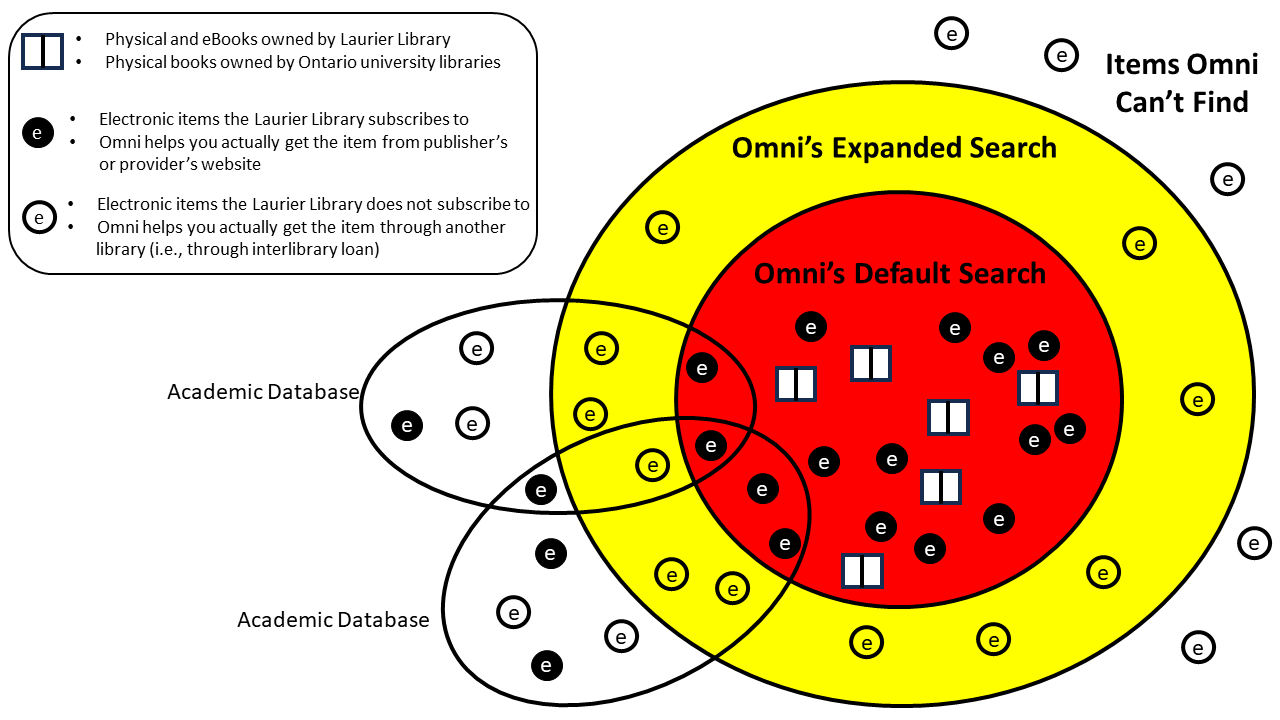
Description of Diagram
Overview: Elements of the Diagram
This diagram on this page represents what Omni's default and expanded searches, what it doesn't search, and the role of other academic databases in searching.
The diagram shows two concentric circles that represent Omni's default and expanded search. The space beyond the outer circle represents content Omni cannot find out about.
There are three types of shapes that populate the areas created by the shapes.
Book icons represent physical and electronic books owned by the Laurier Library. They also represent physical books owned by other Ontario university libraries.
Solid circles with the letter E represents electronic items that the Laurier Library subscribes to.
Hollow circles with the letter E represent items the Laurier Library does not subscribe to.
There are also two large ovals that overlap parts of the two circles and the space beyond the outer one. Each oval is labelled Academic Database. The two ovals slightly overlap too.
Inner Red Circle: Omni's Default Search
The inner, red circle is labelled Omni's Default Search
It only contains solid circles with E and book icons. The former represent electronic items the Laurier Library subscribes to. The latter represents physical books held by the Laurier Library and other Ontario university libraries.
For electronic articles or eBooks, Omni lets you actually get these items from the publisher's website.
Outer Yellow Circle: Omni's Expanded Search
The outer, yellow circle surrounds the inner circle and is labelled Omni's Expanded Search. It represents the search Omni does when you check the Expanded Omni Search.
Between the outer circle's edge and the inner circle edge are only hollow circles with the letter E, indicating that while Omni can find these electronic items through an expanded search, the library does not have a subscription to them. However, Omni may be able to help you order them from other libraries through an Interlibrary Loan service.
Beyond Omni: Things Omni Can't Find Out About When Searching
Beyond the outer yellow circle is the region that represents items Omni can't find out about. It contains both solid and hollow circles with E representing electronic items that the library does and does not subscribe to.
Why are there some electronic items that Omni can't find? Companies that make and sell subscriptions to specialized academic databases may not sell the records of the articles to the company that makes Omni. Therefore Omni isn't able to know they exists. It's a good idea to use specialized academic databases in your subject area. These databases are described next.
Academic Databases: Searching Beyond Omni's Reach
Omni cannot find out about everything. This is why specialized academic databases are needed.
Two oval shapes labelled Academic Database are in the diagram. The ovals are not as large as Omni's concentric circles, but like Omni, they contain solid and hollow circles with the letter E, representing electronic items, like journal articles.
The academic database ovals overlap parts of Omni's inner circle, the outer circle, and the outer region. These ovals represent specialized academic databases. They do not contain any book icons.
In the outer region, these ovals contain solid and hollow circles with the letter E. This represents that these databases can find out about electronic articles or items that Omni does not.
The solid circles means that the library subscribes to these articles or items so you can actually get them.
The hollow circles mean there are some articles or items that these database know about but that the library doesn't subscribe to them. You can ask the Laurier Library to try to get these items from some other library in the world through Interlibrary Loan.
How to Find Academic Databases
Multiple ways of finding academic databases are available:
- Subject guide: Find a subject guide that lists them (see next heading)
- Search the library website: Enter the name of the database in the search edit box in the menu region at the top of the library website
- Specialized search
Finding Subject Guides
Subject librarians have created subject guides with links to the best academic databases for specific subject areas or programs, along with other research tips and contact information for the librarian so you can ask for help.
Multiple ways of finding subject guides are available:
- Direct link: Go to the Subject Guides page directly
- Navigate: A link to the Subject Guides page is in the menu region in Research
- Search: Enter the subject name in the search edit box in the menu region at the top of the library website
- Browse: In the Menu region, go to the Open Menu and browse for Subject Guides
